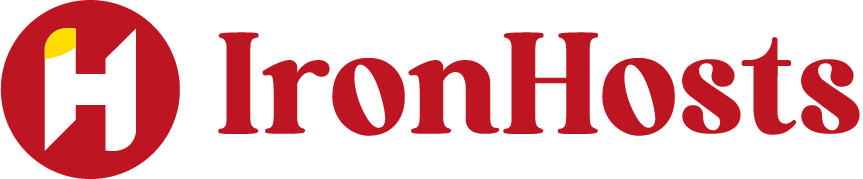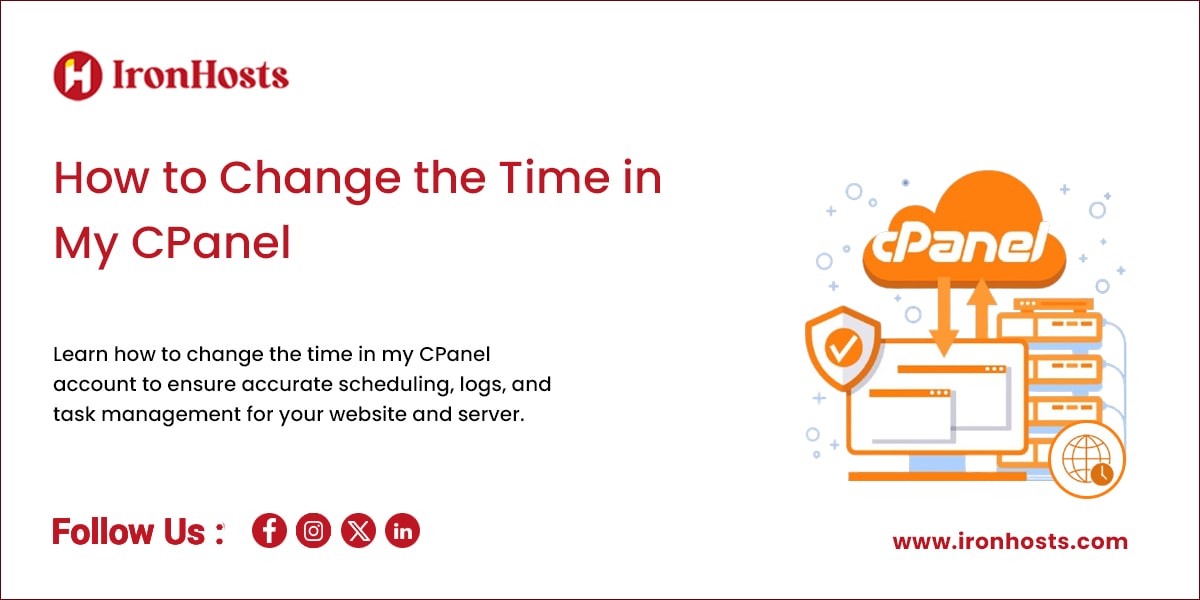As a website owner or administrator, knowing how to change the time in my CPanel is crucial for the smooth operation of your site. One often-overlooked aspect is configuring the server’s time zone. Why is this important? Server time plays a key role in accurately logging events, scheduling tasks, and ensuring your website’s time-sensitive actions (like cron jobs or email schedules) function properly. If your server’s time zone isn’t set correctly, it can cause confusion or lead to operational errors.
In this article, we’ll walk you through the simple steps to change the time on your CPanel server and make sure it aligns with your local or preferred time zone.
1. How to Change the Time in My CPanel?
Before jumping into the steps, let’s quickly touch on why adjusting the time in CPanel might be necessary:
- Scheduled Tasks (Cron Jobs): If your server’s time zone doesn’t match your local time zone, scheduled tasks may run at unexpected times.
- Logs and Data: Logs, error reports, and backups are all timestamped. Incorrect server time can confuse the analysis of logs and backup files.
- Email and Notifications: Email time stamps can also be affected. Having the correct time zone ensures email notifications and system alerts are sent at the right time.
2. How to Check the Current Time in CPanel
Before making any changes, you’ll want to verify the current time zone. Here’s how:
-
- Login to Your CPanel Account: First, access your CPanel by navigating to
https://yourdomain.com/cpaneland entering your login credentials. - Find the “Server Information” Section: Once you’re logged in, scroll down to the “Statistics” or “Server Information” section on your dashboard.
- Check the Time Zone: Here, you should see a section that lists the Server Time and the current Time Zone. This will allow you to determine if it’s set to your preferred time zone or needs adjustment.
- Login to Your CPanel Account: First, access your CPanel by navigating to
3. Steps to Change the Time Zone in CPanel
If you find that your server’s time zone is incorrect, follow these steps to change it:
Step 1: Access the “Server Time” Settings
- Go to “Select PHP Version”: Inside your CPanel hosting dashboard, look for the “Software” section and click on “Select PHP Version.”
- PHP Settings: Here, you may also see other settings like PHP extensions and options, but we’re interested in the “Options” tab. The time zone settings can sometimes be modified directly within this area.
Step 2: Modify PHP.ini Settings for Time Zone
- Locate the PHP.ini Editor: In some CPanel versions, you’ll find a direct link to modify the
php.iniconfiguration. This is where server-wide PHP settings, including time zone, are managed. - Update the Time Zone: In the
php.inifile, search for thedate.timezonedirective. You’ll change the value from the default (oftenUTC) to your preferred time zone. For example, to set the time zone to New York, you would add:
date.timezone = “America/New_York”
3. Save the Changes: After modifying the file, save your changes. You’ll typically see a confirmation message that the settings were updated successfully.
Step 3: Verify the Changes
- Check the Time Zone Again: Go back to “Server Information” to verify that the new time zone has been applied.
- Test by Viewing Logs or Using Cron Jobs: To further confirm, you can test by checking the timestamps on logs or by running a cron job to see if it triggers at the expected time.
Using the Terminal (for Advanced Users)
If you have SSH (Secure Shell or Secure Socket Shell) access to your server, you can change the server time zone using the terminal. This is more direct and can be done with a few commands:
- Login to Your Server via SSH: Use an SSH client like PuTTY to log into your server with your root credentials.
- Change the Time Zone: Use the following command to list available time zones:
Find your desired time zone, then use this command to set it:
Confirm the Change: To verify, you can check the current date and time zone with: