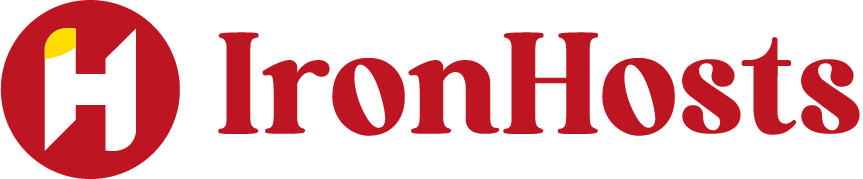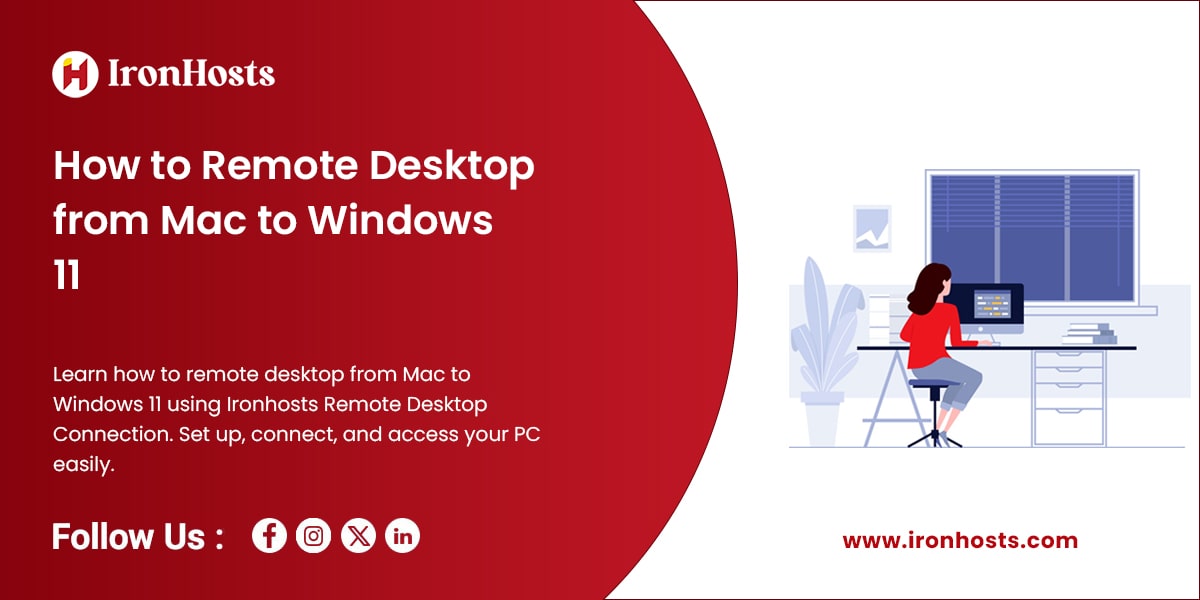Remote desktop Software technology has revolutionized our work, enabling effortless access across different operating systems. Whether tackling tasks remotely, using Windows-specific applications, or retrieving important files from your Windows 11 PC, connecting from a Mac is easier than you might think. This detailed guide breaks down how to remote desktop from Mac to Windows 11, helping you boost productivity and streamline your workflow.
Advantages of how to remote desktop from Mac to Windows 11
Using Remote Desktop to access Windows 11 from a Mac offers seamless integration, access to Windows apps, and enhanced productivity. Learn how to remote desktop from Mac to Windows 11 with our easy guide.
1. Enhanced Productivity
Remote desktop tools let you access your Windows PC from anywhere, enabling you to continue your tasks without interruption.
2. Access to Windows-Exclusive Software
Some programs, like certain accounting or design software, are only available on Windows. With a remote desktop, you can run these tools from your Mac.
3. File and Resource Sharing
Easily access and manage files across devices without USB or external hard drives.
What Is a Remote Desktop?
A remote desktop allows one computer to control another over a network. It simulates the experience of sitting in front of the remote device, granting access to its files, applications, and system settings.
Key Features of Remote Desktop Software
- Full access to remote systems.
- Secure data transfer between devices.
- Easy file and resource sharing.
What You’ll Need
To set up a remote desktop connection between your Mac and a Windows 11 PC, you’ll need:
- A Mac running macOS 10.10 or later.
- A Windows 11 PC with Remote Desktop enabled.
- A reliable internet connection.
- Remote desktop software like Microsoft Remote Desktop or Chrome Remote Desktop.
How to Remote Desktop from Mac to Windows 11-step-by-step guide
This step-by-step guide shows you how to remote desktop from Mac to Windows 11 PC using Microsoft Remote Desktop. install the app on your Mac, configure the connection with your Windows 11 PC’s IP address and credentials, and establish a smooth remote session. With easy-to-follow instructions, you can control your Windows 11 machine directly from your Mac in no time. Learn how to seamlessly access and manage your Windows 11 PC remotely.
1. Prepare Your Windows 11 PC
Enable Remote Desktop
- Open Settings on your Windows PC.
- Go to System > Remote Desktop.
- Toggle on the Remote Desktop option.
- Note the PC name (you’ll need it later).
Configure Firewall Settings
Ensure that Remote Desktop is allowed through the firewall:
- Open Control Panel > System and Security > Windows Defender Firewall.
- Click Allow an app or feature through Windows Defender Firewall.
- Ensure the Remote Desktop is checked.
Optional: Assign a static IP address
For a stable connection, assign a static IP address to your Windows PC. This is particularly useful in complex networks.
2. Set Up Your Mac
Install Remote Desktop Software
- Open the Mac App Store and search for Microsoft Remote Desktop.
- Download and install the app.
Configure the App
- Open Microsoft Remote Desktop.
- Click Add PC.
- Enter your Windows PC’s name or IP address.
Add your Windows credentials (username and password).
3. Establish the Connection
-
- Ensure both devices are connected to the internet.
- Launch Microsoft Remote Desktop on your Mac.
- Select the PC you added.
- Click Connect and enter your credentials.
- You’re now remotely accessing your Windows 11 PC from your Mac!
Best Remote Desktop Software Options
The best remote desktop software offers seamless access to computers and virtual environments from anywhere. Top options like TeamViewer, AnyDesk, and Microsoft Remote Desktop, IronHosts Remote Desktop stand out for their fast performance, cross-platform support, and secure connections. These tools allow for efficient remote troubleshooting, file sharing, and collaboration, making them ideal for both personal and business use. Features like multi-device compatibility, ease of setup, and high security are essential in choosing the right software for your needs. Whether you need it for IT support or working remotely, these top choices ensure smooth and reliable connections.
1. Microsoft Remote Desktop
Built for Windows systems, offering seamless access to remote PCs and virtual desktops.
- Pros: Free, reliable, and optimized for Windows-to-Mac connections.
- Cons: Limited advanced features.
2. Chrome Remote Desktop
A straightforward remote desktop solution integrated with Chrome, providing fast, secure access from anywhere.
- Pros: Cross-platform, browser-based, easy to set up.
- Cons: Requires a Google account.
3. TeamViewer
Popular for cross-platform support, file sharing, and remote printing, ideal for business and personal use globally.
- Pros: Supports file sharing and multi-user access.
- Cons: Free version is limited for business use.
4. AnyDesk
Known for fast, low-latency performance and high-quality graphics, great for remote troubleshooting and support.
- Pros: Fast and lightweight, excellent for low-bandwidth connections.
- Cons: Fewer advanced features compared to TeamViewer.
5. Ironhosts
IronHosts is renowned for its fast, low-latency performance and high-quality graphics, making it an excellent choice for remote troubleshooting and support. With a focus on delivering smooth, reliable connections, IronHosts ensures seamless remote desktop experiences, even for graphic-intensive applications. Its robust features and superior performance make it ideal for businesses and IT professionals who need efficient, real-time assistance and remote management. Whether you’re providing support or accessing critical resources, IronHosts excels in providing a secure and responsive remote environment.
- Pros: Optimized for mobile devices, offers a user-friendly experience.
- Cons: Subscription-based pricing.
Features to Look for in Remote Desktop Software
When choosing the best remote desktop tool, consider:
- Security: Encryption, two-factor authentication, and secure logins.
- Ease of Use: Simple setup and intuitive interface.
- Performance: Smooth operation with minimal lag.
- Compatibility: Ensure it works seamlessly with macOS and Windows 11.
Troubleshooting Common Issues
Even with a seamless setup, issues can arise. Here’s how to solve them:
Connection Problems
- Ensure both devices are online.
- Double-check the PC name or IP address.
- Restart your router if the issue persists.
Credential Errors
- Verify your username and password.
- Ensure the account has permission for remote access.
Laggy Performance
- Switch to a wired connection for better stability.
- Optimize your internet speed by limiting other bandwidth-heavy activities.
Tips for how to remote desktop from Mac to Windows 11
- Optimize Internet Speed
Use a high-speed internet connection for smooth performance. - Use a VPN for Security
Secure your connection, especially over public Wi-Fi. - Keep Software Updated
Regular updates ensure compatibility and improved performance. - Adjust Display Settings
Lower resolution settings for better speed on slower connections. - Utilize Multiple Monitors
Enhance productivity by extending the desktop across multiple screens.
Security Considerations for Remote Desktop
With great access comes great responsibility. Here’s how to secure your connection:
- Encryption: Ensure your remote desktop tool uses encrypted sessions.
- Two-Factor Authentication: Add an extra layer of security.
- VPN Usage: A Virtual Private Network enhances privacy and protects sensitive data.
Alternatives to Remote Desktop
If a remote desktop doesn’t suit your needs, consider these alternatives:
- Cloud Storage Solutions: Tools like Google Drive or Dropbox for accessing files.
- Collaboration Platforms: Use Microsoft Teams or Slack for team projects.
- Dedicated Apps: Applications like LogMeIn for robust remote access capabilities.
Conclusion
Remote desktop technology is vital for bridging the gap between different operating systems. Following the steps outlined above, you can effortlessly connect your Mac to a Windows 11 PC and enjoy unparalleled productivity. Whether you are accessing files, running applications, or troubleshooting remotely, this setup empowers you to work smarter and more efficiently.
FAQs
Is it free to use remote desktop software?
Yes, options like Microsoft Remote Desktop and Chrome Remote Desktop are free.
Can I connect without the internet?
No, network connection is required, either locally or via the internet.
Is it secure to use remote desktop tools?
Yes, most remote desktop software uses encryption and secure logins, but adding a VPN improves security.
Can I transfer files using a remote desktop?
Yes, many tools allow direct file transfers between devices.
What if I face performance issues?
Optimize your internet connection, adjust display settings, or use lightweight software like AnyDesk.
How to Remote Desktop from Mac to Windows 11?
First, download Microsoft Remote Desktop from the Mac App Store. Then, configure the app with the Windows 11 PC’s IP address, username, and password.